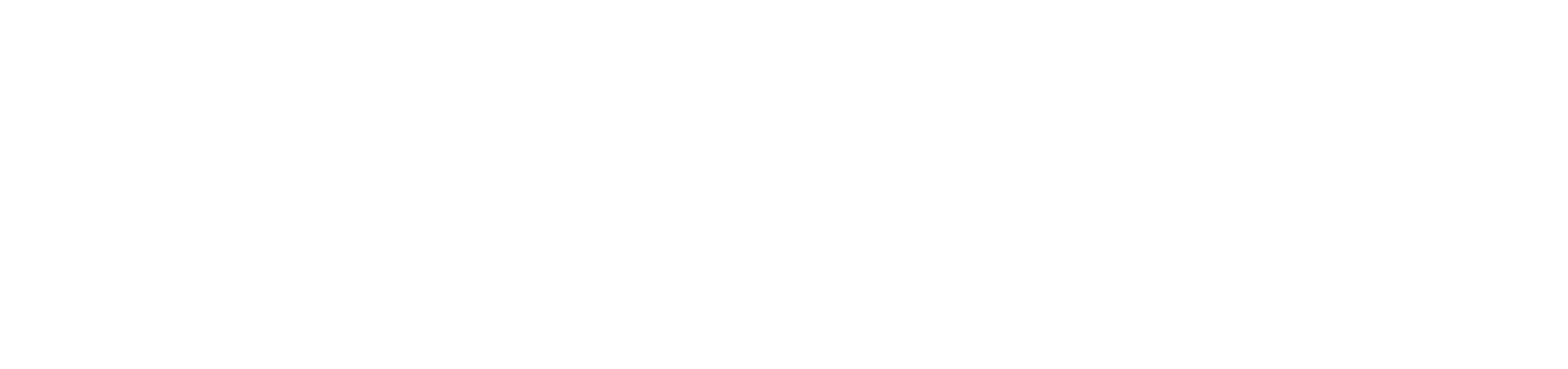皆さんこんにちは。MASOです。
今回はOculusQuest2でPC版を楽しむ際に、無線で接続する方法を公式よりも分かりやすく解説します!
OculusQuest2でPC版を利用するには3つの方法があります!
- Oculus Link (linkケーブル接続)
- Virtual Desktop(無線接続)
- Oculus Air Link(無線接続)
Oculus Linkはlinkケーブルを利用するPC版を利用する最も一般的な方法です。
Virtual DesktopはSteamで販売されている有料のOculusQuestを無線で利用できるようにするアプリです。
Oculus Air Linkとの差は有料か無料か。そして公式か非公式かの差です。
Virtual Desktopは以前から使用できていたのですが、Oculus Air Linkは同様の機能をOculus公式でも利用できるようにしたという感じです。
今回は公式かつ無料で利用できる Oculus Air Link の設定方法をご紹介します。
目次
環境が整えられる人であればめちゃくちゃ簡単に設定できます。
- Oculusアプリのダウンロード(未導入の方のみ)
- Air Linkを設定からONにする
- 無線環境(Wi-fi)を準備する
- OculusQuest2とPCを無線接続する
- OculusQuest2本体
- 無線環境(ネット回線・ルーター)
- PC版Oculusを利用するためのゲーミングPC
PC版のOculusアプリをPC上にダウンロードしていない方はこちらからダウンロードします。
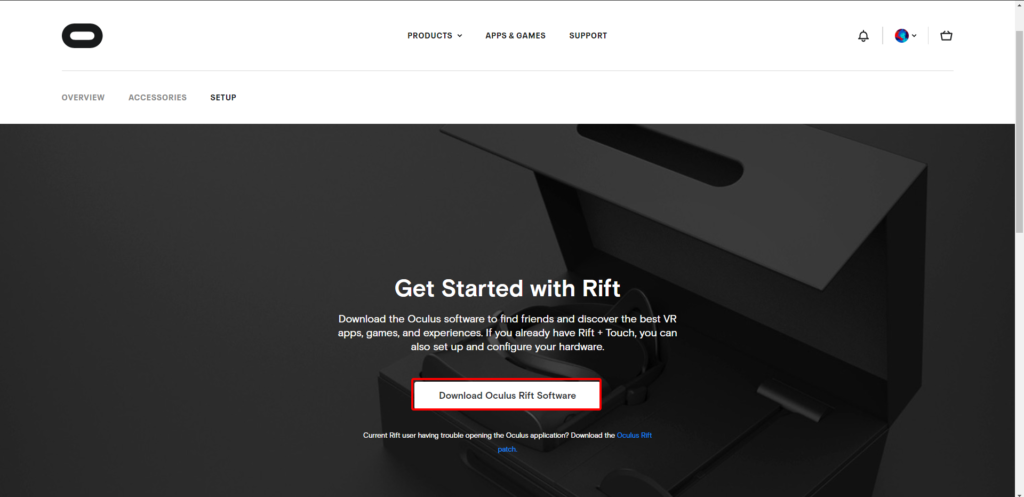
「Download Oculus Rift Software」をクリックし、ダウンロードされた「OculusSetup.exe」をダブルクリックで起動し、指示に従いアプリをインストールします。
Oculus PCアプリを開き、[設定]を選択します。
メニュー欄から[ベータ]タブを選択し、Air Linkの欄のスイッチをクリックしてONにします。
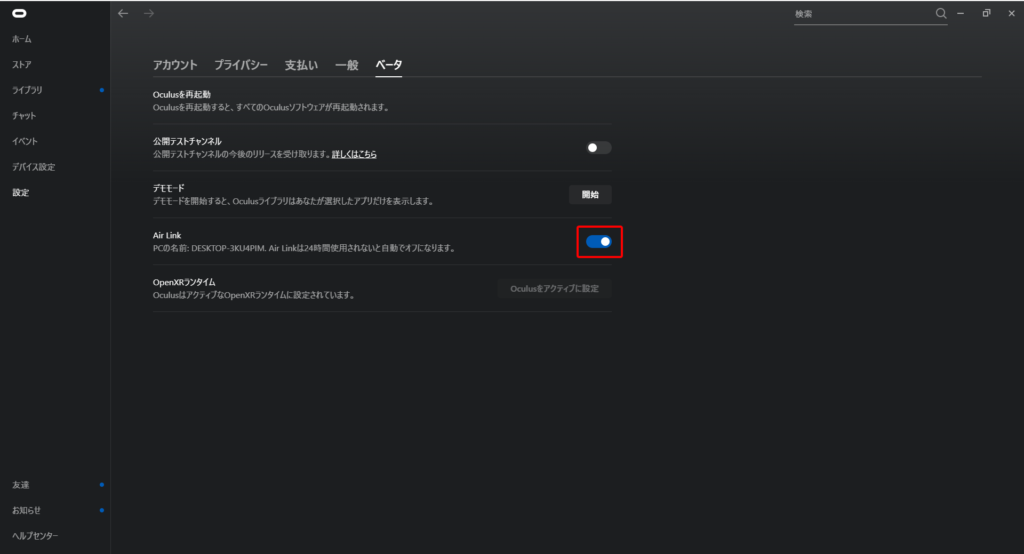
無線環境(Wi-fi)を準備しましょう。
ルータの設置場所はヘッドセットと直線上で遮るものがなく、床から1メートル以上の高さにしてください。
また、Oculus Linkの動作要件を満たすスペックのPCである必要があります。
接続時には5GHzと2.4GHzがあると思いますが、 必ず5GHzにしてください。
5GHz は他の電波と干渉せず、安定的に通信を行うことができます。対して 2.4GHz は周波数が低く、電波が遠方まで届きやすいことや、壁などの障害物に強い点がメリットであるものの、 他の電波と干渉 しやすいのでネット通信の速度低下や切断が起きてしまうおそれがあります。
また、ルーターはなるべく良いものが推奨されますが、まずは普段使用しているもので試してみましょう。
自分の部屋に無線ルーターがない場合は用意しましょう。
TP-Linkは性能が高くオススメです。
←コスパ重視 ←最強OculusQuest2を起動し、メニューバーの左端を選択し「Oculus Air Link」を選択します。
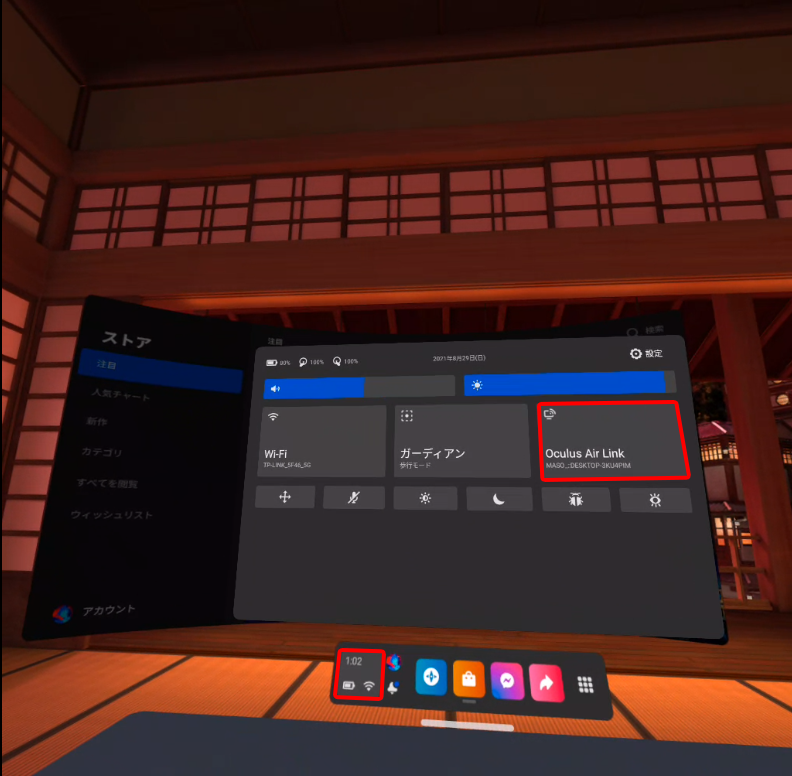
Air Linkの画面に遷移するので、利用可能なコンピューターの欄に同一回線に接続されているゲーミングPCが表示されていることを確認し、選択後、接続ボタンを選択します。
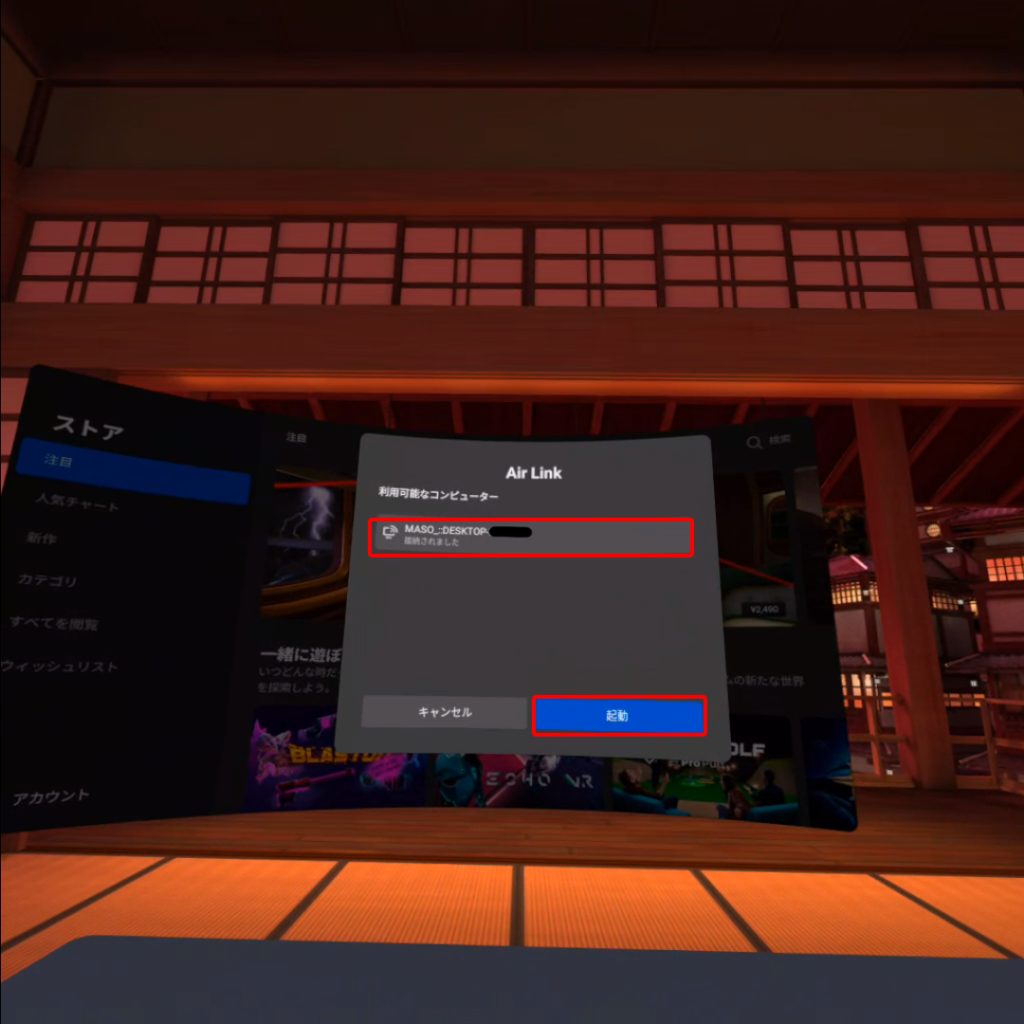
これだけで無線接続が完了します!
PC版のOculus Homeに遷移すれば成功です。
今回はビートセイバーでダンスをする人などにはとても重宝するAir Linkを使用した無線接続の方法について解説しました。
やはり有線接続と比べるとパフォーマンスは落ちてしまうものの、PCスペックや回線・ルーターのレベルが高ければ、配信にも耐える性能なので是非とも導入してみましょう。
人によっては回転斬りなど、トリッキーなことにも挑戦できるので是非PC版のメリットを活かして動画にもしてみてください!!
それではまた別の記事でお会いしましょう!